Today, get creative with a favourite book and a quote about reading!

Challenge Guidelines:
- You must somehow include your favourite book(s) in the photo
- Include a quote about reading – don’t forget the quotation marks and to credit the author of the quote.
What you need:
- A camera; your phone or tablet will work wonderfully!
- Your book(s)
- Creativity
Steps:
- To start, find a quote about reading that speaks to you. If you google “Quotes about reading” you will have no problem finding many examples. You will also notice under “Images” that there are a many examples of photo reading quotes already out there.
- Once you have a quote, gather your photo props. For my example, I used our Grade 6/7 read aloud book “Bloom” for my prop and I found some vines outside to prop Bloom on.
- Once you have your props, arrange them into a scene or vignette, making sure to leave enough bland space to add your quote***
***If you are using photo editing tools to digitally add your quote, such as Book Creator, Moldiv or Photo Editor, leave a blank space to add your text later:
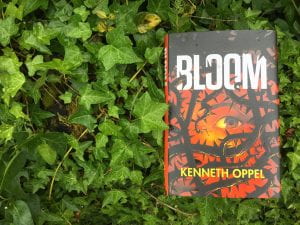
***If you want to skip the digital tools, take a picture with the quote written on paper and include it in your photo, like so:


4. Play around with taking your photo! You can include whatever and whomever you like in your photo – let your creativity run wild!
Here I used my toilet paper roll characters in a reading quote:


I used Book Creator to make the photo reading quotes above. Book Creator is on all our iPads at school and a great tool to get to know for school projects and book making. I didn’t meet one criteria of the photo challenge in my above examples though? What am I missing?
Photo Editing
To add text on top of your photo, you can use many free digital photo editing tools. Common Sense Media wrote this wonderful article on photo editing tools for children: 
My favourite photo editing tools are mentioned in the article an include:

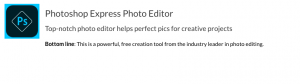

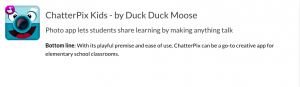
And Book Creator works wonderfully too! I use Book Creator and Photoshop Express often, as well as Canva.
Keeping it Simple: Using a Word Document
If you are not wanting to use photo editing tools for your photo quote challenge, you can also insert your photo into a Word document and use the tools in the program to write your text on top of your photo there. Simply save as a document and you are done!
Here are some of my examples using different photo editing tools:
- Moldiv App

2. Book Creator App
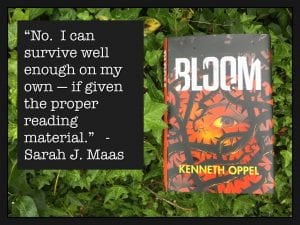
3. Canva (2)
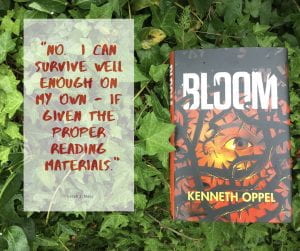

I found Book Creator and Canva the easiest to use. Canva comes with a bunch of free layout options and you just upload the photo and type your text. You can change the font and colours of the text in Canva too. I was using the free version of Canva that comes on all our school district iPads.
I can’t wait to see what you create!
🙂 Mme Zibin


